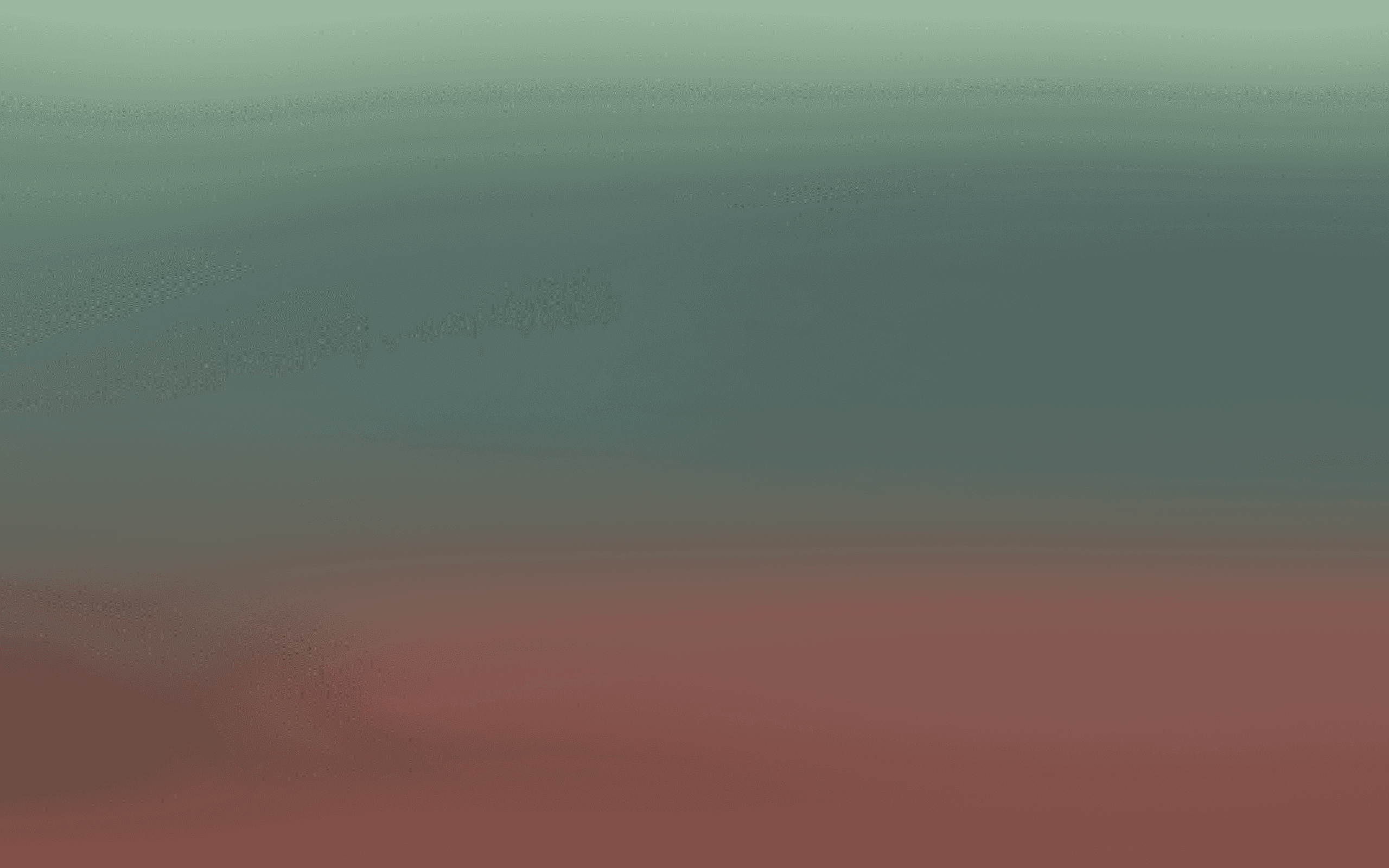Build your first sign-up form
Get started with sign-up forms.
Learn how to create and customize effective sign-up forms for your website or Shopify store. This guide covers:
Creating and naming your form
Customizing form design and appearance
Adding opt-in fields and content blocks
Setting up display rules and targeting
Publishing and tracking form performance
Adding forms to your Shopify store or website
Step by step guide
Our sign-up forms are designed to make it easy for your customers to opt in on the channel that they want to use.
Sign-up forms let you collect customer contact details via WhatsApp, email, or SMS directly from your website or Shopify store. When someone subscribes, they’re added to your contact list—ready to receive automated welcome messages or promotional offers, like a discount code.
Follow the steps below to get set up.
At least one installed channel
Access to Marketing to design your sign-up form
Access to Contacts to configure your subscription list
Access to Journeys to configure your subscription process
Access to your website’s CMS or e-commerce site editor
Step 1: access sign-up forms
Step 2: create a new form
Click Create new sign-up form in the top right corner.
To set up your form, simply:
Name your form: Give it a clear and recognizable name, e.g., "Bird.com multi-channel opt-ins."
Select your default language using the dropdown list.
Add a tag (optional): For example, "promotions" if you plan to send this list promotional content.
Select the list for subscribers to be added to. In this example, we will use Website signups.
If your form is for Shopify, select your store from the dropdown menu. If no stores appear, go back and install Shopify as an integration. Otherwise, select "any other website."
Click Create sign-up form, and you will be able to start designing your form.
Step 3: Customize the form design
Go to the Styles tab to choose how your form will appear on desktop. You can toggle between different views (e.g., modal, pop-over, embed). For pop-overs, you can select where on the screen the form will display.
Adjust form size by inputting pixel height and selecting from the background options (small, medium, or large).
Customize colors using sliders or by entering specific RGB, HSL, or hex codes to match your branding.
Adjust the background color, border color, and enable a background image if desired. You can also add spacing within the form to fit your brand style.
Step 4: Add targeting and behavior rules
Step 5: Add an image to your form
Go to the Form Image section. You can add an image by uploading a file, providing a URL, or selecting a pre-saved image from your media library.
Select the image size from the dropdown, add your alt-text for accessibility, and choose the image position and alignment. The image size will need to be adjusted based on this placement.
Step 6: Customize form content
Navigate to Steps > Content to start editing your headings and body text to align with your campaign message, e.g., "Sign up and get 10% off."
You can edit the text size and styling within the editor and set your margin sizes to fit your brand.
Step 7: Add blocks to your sign-up form
Step 8: Publish your form
Now that your form is ready, simply click the Publish button to activate it.
If you're using Shopify, your form will automatically appear on your store right after publishing—there’s nothing else you need to do.
For other websites, you’ll find a code snippet after publishing. Copy this snippet, head over to your website’s settings, and paste it where you’d like the form to appear. Don’t forget