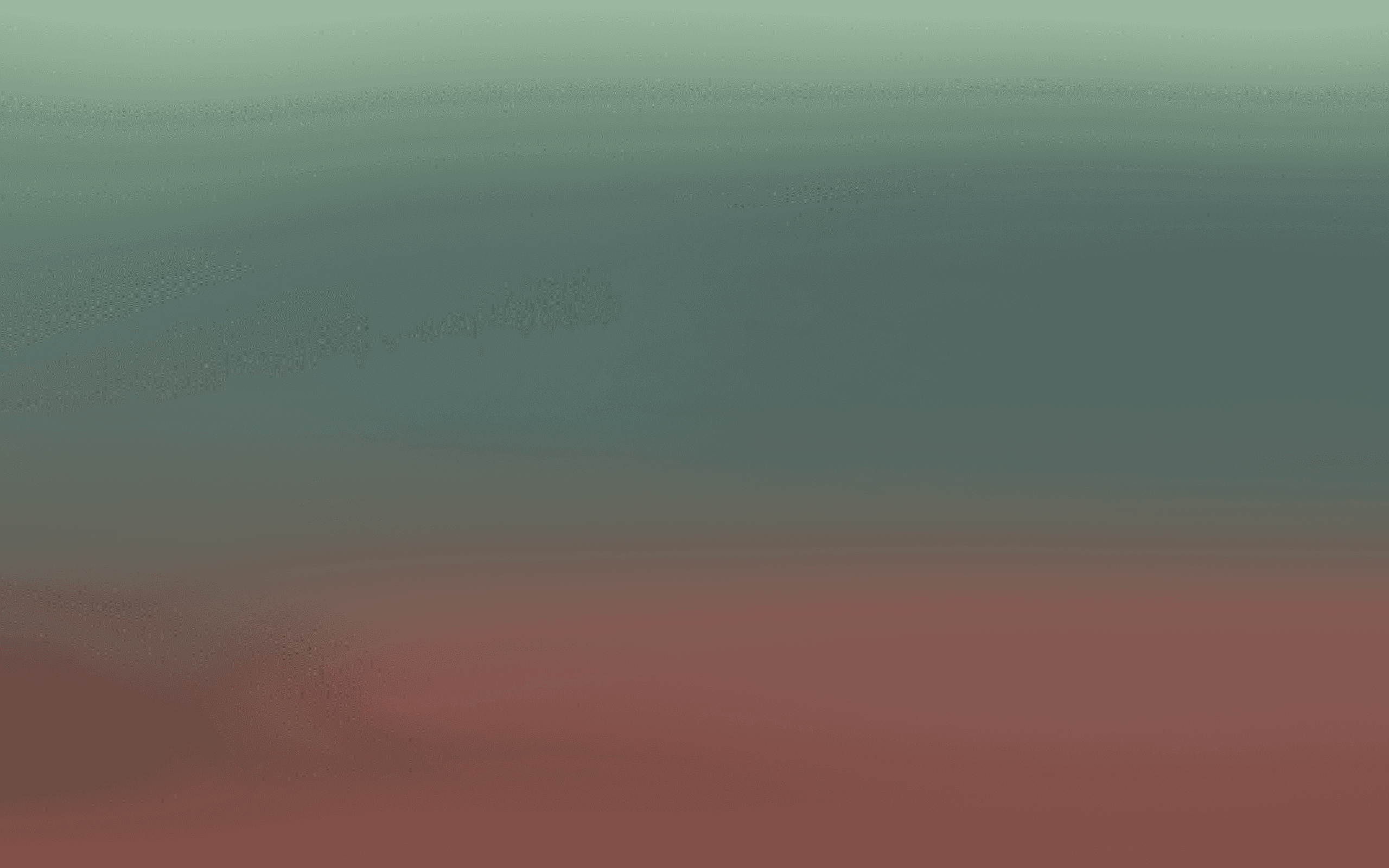Introduction to Journeys
Automate personalized customer experiences across multiple channels
Get an introduction to Bird's journey builder and learn how to navigate the platform to create new personalised customer journeys.
Step 1: access the contacts section
From the Bird dashboard, go to Marketing.
Click Manage, then select Audience.
In the sidebar, click on Contacts.
Step 2: initiate the CSV import
In the top right-hand menu, click the three dots (⋮).
Select Import CSV from the dropdown.
Step 3: prepare your CSV file
Download the demo file: In the CSV importer, download the provided demo file to use as a template for proper formatting.
Ensure correct structure: Your CSV file must include at least one identifier for each contact, such as a phone number or email address. You can also include additional attributes like country, currency, or company.
Step 4: upload your CSV file
Drag and drop your prepared CSV file into the designated area, or click Browse to select the file from your device.
Step 5: review and map fields
After uploading, review the fields to ensure all data has been correctly mapped.
Scroll through the title fields to verify accuracy.
Once satisfied, click Next step.
Step 6: set subscription statuses
If your CSV file does not contain subscription statuses, set them during this step.
To update a subscription status, toggle on the Override subscription status option.
Step 7: assign contacts to lists
Default list: By default, new contacts are assigned to an automatically generated list. To prevent this, uncheck the box next to the list's name.
Create a new list:
Click into the field labeled Select or create list.
Type the desired name for your new list and select Create.
In the panel on the right, enter the list's consent type and a description.
Once completed, click Add list.
Step 8: finalize the import
Review all settings and mappings.
Click Finish to start the import process.
You will be redirected to the Imports tab, where you can monitor the progress and view details of all imports, including:
File name
Lists the contacts were added to
Number of contacts skipped, updated, or encountered errors
Total number of contacts uploaded
Timestamp of the import
Step 9: manage your lists
To view your new list, navigate to Lists and segments on the left-hand side.
Locate your newly created list.
Click the kebab menu (⋮) on the right to View, Edit, or Export the list.
Step 10: add contacts to your list
To add new contacts:
Click the kebab menu (⋮) next to the desired list and select View list members.
Choose to Add existing contact or Create new contact.
For new contacts:
Under Identifier 1, select the identifier type (either Phone number or Email address).
In the Identifier value field, enter the contact's phone number or email address.
Optionally, add another identifier by clicking Add new identifier.
Enter the contact's Display name.
Fill in additional attribute fields as needed, such as first name, last name, country code, subscription type and status, etc.
Once all information is entered, click Create contact to add them to your list.
By following these steps, you can efficiently import and manage your contacts in Bird, ensuring your audience data is organized and up to date.