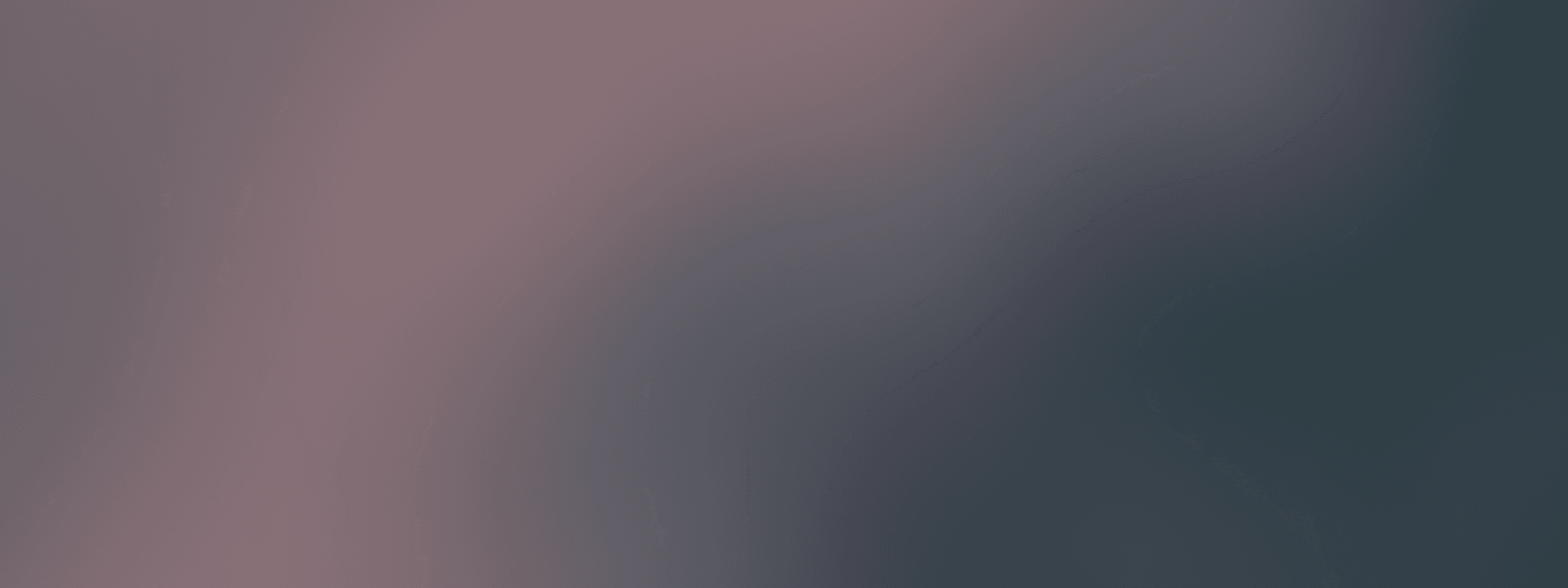How to manage templates and create open conversation template
WhatsApp templates enable businesses to create structured messages for customer communications while ensuring compliance with messaging guidelines.
Reply to Open Conversation templates are particularly valuable as they can be used in ongoing conversations without requiring Meta approval, allowing for faster implementation and more flexible customer interactions.
Watch video tutorial below to learn how to manage WhatsApp templates and create open conversation templates, including:
Creating "Reply to open conversation" template type for immediate use
Design your template with customized content, images, and dynamic variables
Add personalization variables to tailor messages to individual recipients
Enable link tracking and preview your template across different languages
Configure cross-channel support for compatible template types
Publish your template for immediate use in ongoing WhatsApp conversations
Creating effective open conversation templates streamlines your customer communications while maintaining brand consistency and personalization.
Step 1: Access Templates Management
In the main menu navigate to Developer product
Navigate channels
Open WhatsApp
Click on Templates management
Step 2: Create a new template
Click on "Create Template"
Select WhatsApp as your channel
This initiates the template creation process
Step 2: Create a new template
Click on "Create Template"
Select WhatsApp as your channel
This initiates the template creation process
Step 4: Choose message format
Select from available message types:
Text
Image
File
Other available formats
For this guide, select "Image" as the message type
Step 5: Configure basic details
Enter a Project Name for internal reference
Select the primary language locale for your template
Click "Create template from scratch"
or “Create with AI” to get AI assistant to help create visuals and text
Click "Get started now"
Step 6: Design your template
You'll be taken to the template editor
To add an image:
Click on the image placeholder
Select an image stored on your computer
Upload and adjust as needed
To edit text:
Click on the text block
Enter your desired message content
Format text as needed
Add additional blocks by clicking on “Add a block” button in the right hand side panel
Step 7: Add personalization variables
Variables allow you to dynamically insert personalized content
To add a variable:
Click on Settings tab
From here open "Variables" tab
Click on “Add new variable”
Enter a name for the variable (e.g., "customer_name")
Add a short description explaining the variable's purpose
Choose the variable type
Provide example values for each language locale
Return to the Editor tab and insert the variable where needed. You can insert it by clicking on the curly bracket of the text editor (bottom right corner)
Variables appear in your template with specific formatting (e.g., {{customer_name}})
Step 8: Enable tracking and preview
Navigator to the Editor tab
Toggle on “Enable tracking” to automatically shorten all links with brd.to/
Preview your template to see how it will appear to recipients
Make any necessary adjustments to the content or layout
Step 9: Configure additional settings
Enable support for multiple channels if desired
Navigate to Settings
Open Platforms
Choose individual platforms or toggle “Support all platforms” on to enable this template for all platforms
Note: Option to enable support for all platforms only works for text and image template
Add support for additional languages:
Navigate to Settings tab
Open Languages tab
Click on Add new language button
Select the language from the dropdown
Return back to the Editor tab
Choose language from the drop-down
Edit content and add version of the message that will match that specific language
Step 10: Publish your template
Once you're satisfied with your template, click "Publish"
Since this is a Reply to Open Conversation template, it becomes active immediately
No approval from Meta is required
Your template is now ready to use in ongoing WhatsApp conversations