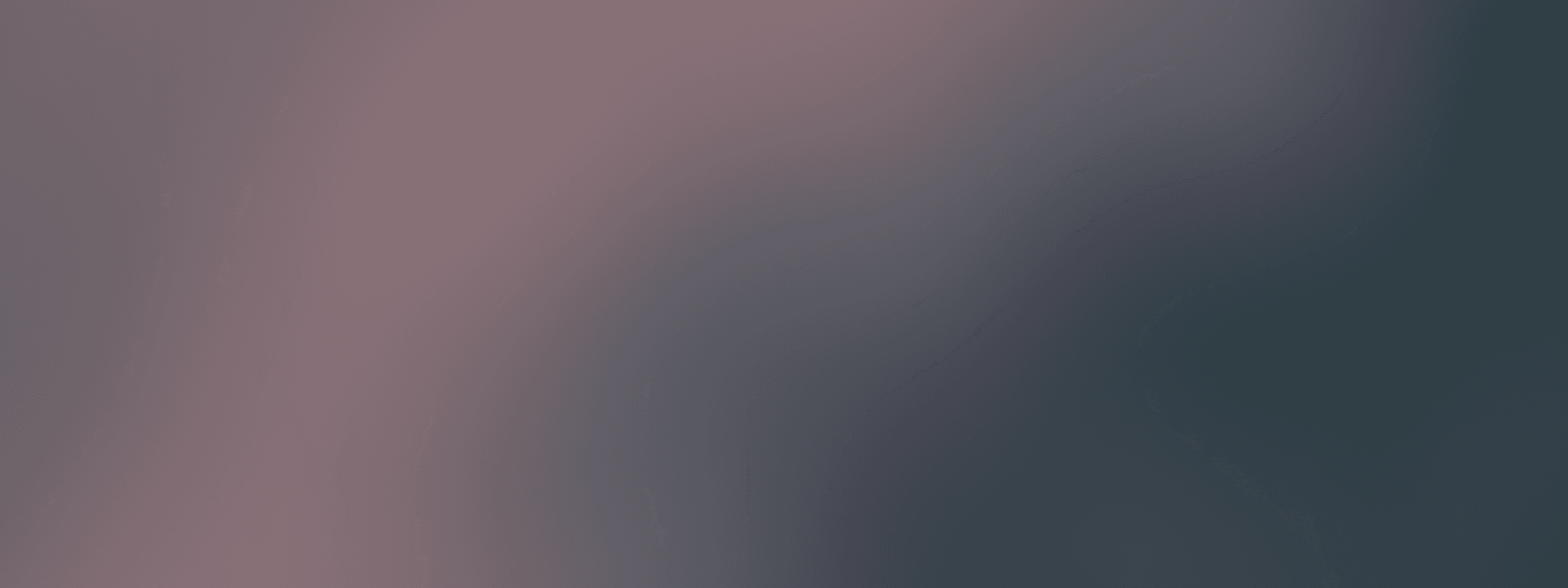Manage and create WhatsApp approved message template
WhatsApp templates enable businesses to create rich message formats designed for marketing, support, updates, and authentication.
These templates streamline communication while ensuring compliance with WhatsApp's messaging guidelines, helping you engage with customers effectively through this popular messaging platform.
Watch the video tutorial below Learn how to manage WhatsApp templates in Bird:
Create new message projects specifically for WhatsApp
Choose between WhatsApp Approved Templates and Reply to Open Conversation Templates
Select appropriate template categories (Marketing, Authentication, or Utility)
Design your template using Bird's WhatsApp Template Design Studio
Add dynamic content including text, images, buttons, and variables
Submit templates for Meta's review and track approval status
Creating well-designed WhatsApp templates helps improve customer engagement while maintaining compliance with Meta's requirements for business messaging.
Step 1: Access Templates Management
In the main menu navigate to Developer product
Navigate channels
Open WhatsApp
Click on Templates management
Step 2: Create a new template
Click on "Create Template"
Select WhatsApp as your channel
This initiates the template creation process
Step 2: Create a new template
Click on "Create Template"
Select WhatsApp as your channel
This initiates the template creation process
Step 4: Choose a template category
Select the appropriate category for your template:
Marketing: For promotional offers, product announcements, and engagement campaigns
Authentication: For sending secure login codes to customers
Utility: For account updates, order confirmations, and important notifications
Consider enabling "Allow Category Difference" if you think Meta might recategorize your template
Step 5: Select message format
Choose your desired message type:
Text
Image
File
Catalog
Coupon
Carousel
Multi-Product
Limited Time Offer
Flow
The format should match your communication needs and content requirements
Step 6: Configure template details
Enter a Project Name (for internal reference)
Create a WhatsApp Template Name (must be unique)
Select a Default Locale (primary language)
Click "Start from Scratch"
or “Create with AI” to get AI assistant to help create text and visuals
Click "Get Started Now"
Step 7: Design your template
Use the WhatsApp Template Design Studio
Edit content by clicking on text or image elements
Add new blocks as needed by clicking on “Add new block” in the right hand side panel
Include call-to-action buttons with links
Enable tracking for link shortening with brd.to
Add quick reply buttons for easy customer responses
Create dynamic variables to personalize messages for recipients
Step 8: Preview and finalize
Check the preview to see how your template will appear to recipients by clicking on Preview button
Adjust any settings as needed
Add support for multiple languages if required
Ensure all dynamic variables are properly configured
Step 9: Submit for approval
Click "Publish" in the top right corner
Your template will be submitted for Meta's review
Review typically takes minutes but may take up to 24 hours
Monitor the status of your submission
Step 10: Implement approved templates
Once approved, the status will automatically update
Your template will be ready to use in WhatsApp messaging, across campaigns and journeys
Begin implementing the template in your communication strategy