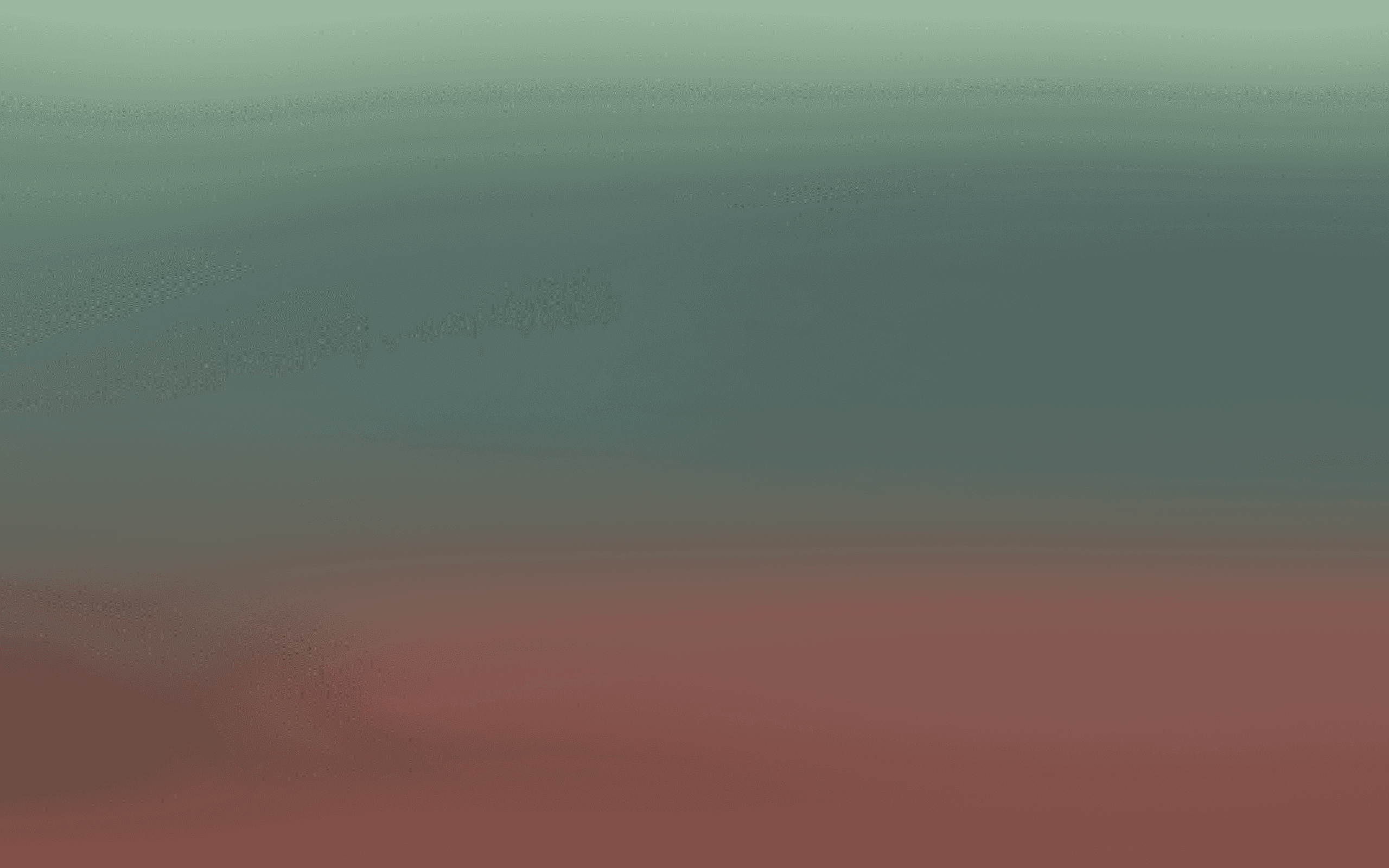Build your first Journey
Create your first automated customer workflow in minutes
Learn how to start building powerful automated customer journeys using Bird's visual builder. In this guide you'll learn:
How to start with templates or build from scratch
Setting up trigger events like checkout abandonment
Adding WhatsApp messages with template variables
Creating backup communication paths across channels
Configuring journey end logic
1. Start from the Journeys dashboard
Go to Marketing > Journeys.
Click Create in the top right corner.
Choose Start from scratch.
2. Name your journey and add a trigger
Give your journey a descriptive name.
Choose a trigger event that starts the journey.
For this example, select Checkout Abandonment.
Select the relevant connector (e.g. Shopify) and choose the correct instance.
Click Save.
3. Add a wait step
Add a Wait action to allow some time before sending the next message.
Set the wait time to 1 hour using the dropdown options (minutes, hours, or days).
Click Save.
4. Add a WhatsApp message step
Add a Send Message action block.
Select WhatsApp as the channel.
Choose a template from your pre-approved template library.
Fill in any template variables using Shopify data (e.g. product name or abandoned cart details).
For default values, you can enter placeholders like “there”.
Click Save.
5. Add a condition for unopened WhatsApp messages
Add a Condition block.
Select “If an event did or didn’t happen”.
Set the event type to WhatsApp events, then choose Opened message.
Use the condition Does not equal 1 since the journey started.
Click Save.
6. Add an email fallback message
Under the “No” path of the condition block, add another Send Message action.
Select Email as the channel.
Choose a sender email address and sender name.
Select a previously created email template, or choose from the template library.
Customize the message as needed.
Click Save.
7. End the journey
Drag in the End Journey action and place it at the end of your flow.
This marks the completion of the journey and ensures it finishes cleanly.
8. Publish your journey
Once everything looks good, click Publish to activate your journey.
Congrats! Your first journey is now live.