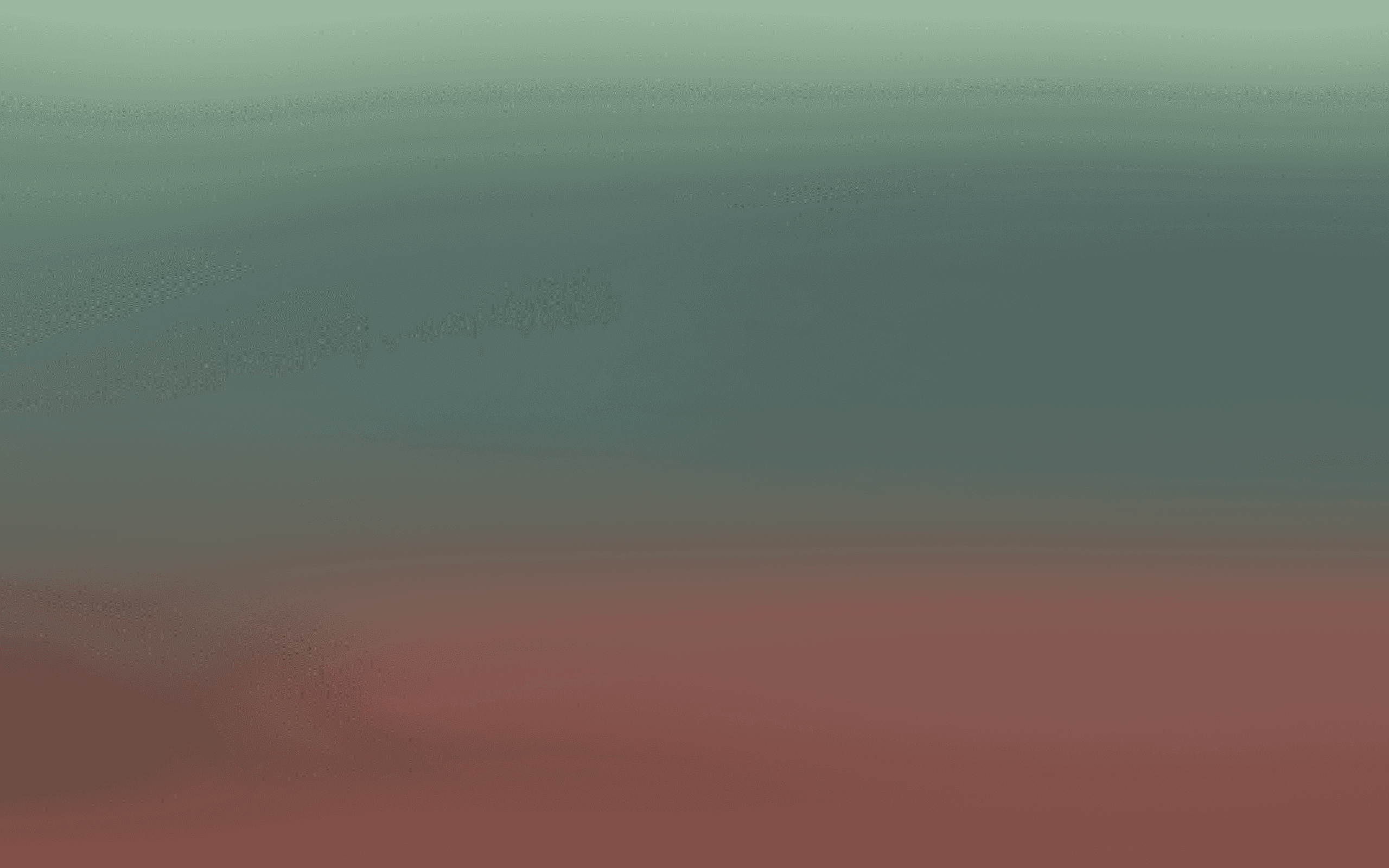Build a Journey for Welcome series
Convert new subscribers into loyal customers with automated welcome sequences
Welcome new subscribers with a series of personalized, well-timed messages. In this video, we’ll show you how to use Journeys to to set up a welcome series from scratch, including how to select your trigger, how to drag and drop ‘send message’ and ‘wait’ steps to build your journey, and how to check that your signup forms are funneling new subscribers into your welcome series correctly.
Step 1: Navigate to Journeys
Go to Marketing > Journeys.
Click Create in the top-right corner.
Step 2: Choose your journey template
Select the Welcome Series journey.
Choose your channel focus—for this example, we’ll use SMS.
Review the journey preview and ensure all necessary channels and integrations are installed.
Click Use this journey to proceed.
Step 3: Set the journey trigger
Confirm the trigger is set to “Contact added to a list.”
Choose the specific list you want to target (e.g., Website Signups).
If needed, adjust entry and exit conditions to control who qualifies for this journey.
Leave Global hold-out off unless you're running a control group test.
Click Save to confirm your trigger setup.
Step 4: Add your first message
Select the first Action in the flow and choose SMS as the channel.
Choose an existing SMS message or create a new one.
This will be the first welcome message your new subscribers receive.
Step 5: Add a wait time
Drag and drop a Wait block into the journey.
Set the wait time to 2 days to space out your communication naturally.
Step 6: Add a second SMS
Add another Action block and again choose SMS.
Select or create your second message to continue engaging your subscribers.
Step 7: Add another wait time
Insert a second Wait block.
Set this wait time to 2 days as well.
Step 8: Add the final SMS message
Drag in one more Action block and select SMS.
Choose the final message to conclude your welcome series.
Step 9: End the journey
Drag the End Journey block to the final step in your flow.
This ensures the journey concludes properly for each contact.
Step 10: Publish your journey
Review your entire setup to make sure everything is in place.
Click Publish to make your welcome journey live.