G
G
M
M
Marketing Manual
Encuentra respuestas a preguntas técnicas detalladas
Buscar
Cómo empezar.
Guías paso a paso para comenzar y en funcionamiento.
Cómo empezar.
Guías paso a paso para comenzar y en funcionamiento.
Cómo empezar.
Guías paso a paso para comenzar y en funcionamiento.



Preguntas frecuentes.
Todo lo que necesitas saber
¿Qué informes y análisis están disponibles en Bird?
¿Qué informes y análisis están disponibles en Bird?
¿Qué informes y análisis están disponibles en Bird?
¿Cómo apoya Bird las campañas Globales?
¿Cómo apoya Bird las campañas Globales?
¿Cómo apoya Bird las campañas Globales?
¿Cómo configuro y gestiono los viajes automáticos del cliente?
¿Cómo configuro y gestiono los viajes automáticos del cliente?
¿Cómo configuro y gestiono los viajes automáticos del cliente?
¿Cómo puedo segmentar mis datos?
¿Cómo puedo segmentar mis datos?
¿Cómo puedo segmentar mis datos?
¿Qué canales soporta Bird?
¿Qué canales soporta Bird?
¿Qué canales soporta Bird?
¿Puedo conectar mi tienda en línea como Shopify o BigCommerce a Bird?
¿Puedo conectar mi tienda en línea como Shopify o BigCommerce a Bird?
¿Puedo conectar mi tienda en línea como Shopify o BigCommerce a Bird?
¿Cómo sincronizo los datos con Bird?
¿Cómo sincronizo los datos con Bird?
¿Cómo sincronizo los datos con Bird?
¿Cómo se compara Bird Marketing con otras plataformas?
¿Cómo se compara Bird Marketing con otras plataformas?
¿Cómo se compara Bird Marketing con otras plataformas?
¿Qué capacidades de IA ofrece Bird para Marketing?
¿Qué capacidades de IA ofrece Bird para Marketing?
¿Qué capacidades de IA ofrece Bird para Marketing?
¿Qué características ofrece Bird?
¿Qué características ofrece Bird?
¿Qué características ofrece Bird?
¿Cuáles son los beneficios clave de Bird Marketing?
¿Cuáles son los beneficios clave de Bird Marketing?
¿Cuáles son los beneficios clave de Bird Marketing?
¿Qué es el marketing de Bird y cómo funciona?
¿Qué es el marketing de Bird y cómo funciona?
¿Qué es el marketing de Bird y cómo funciona?
Cómo se compara.
Comparar Bird con alternativas.
Cómo se compara.
Comparar Bird con alternativas.
Cómo se compara.
Comparar Bird con alternativas.
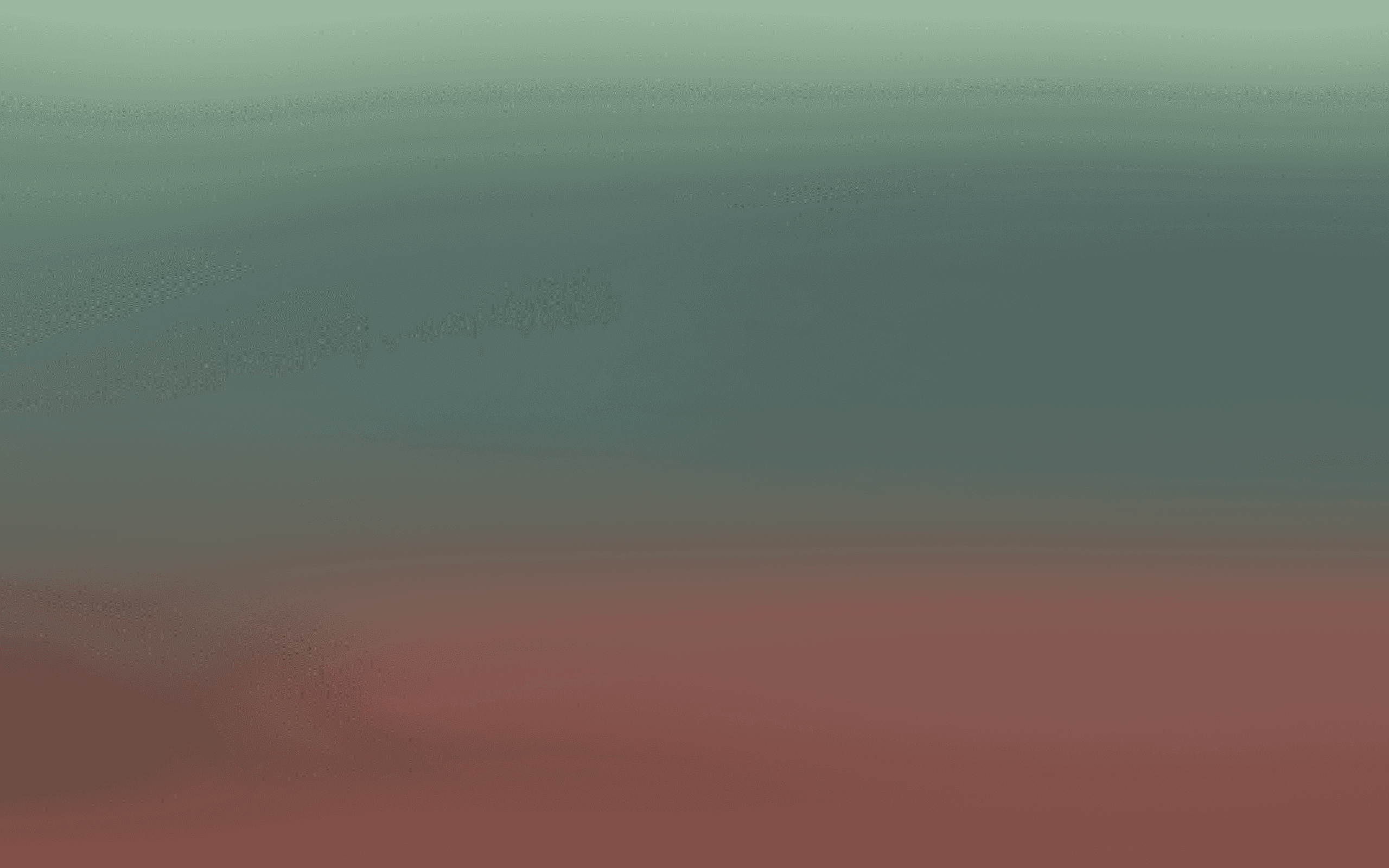
Conectémosle con un experto de Bird.
Vea el poder completo del Bird en 30 minutos.
Al enviar, aceptas que Bird pueda contactarte sobre nuestros productos y servicios.
Puedes darte de baja en cualquier momento. Consulta el Aviso de Privacidad de Bird para obtener detalles sobre el procesamiento de datos.
G
Grow
M
Marketing
A
Automate
Newsletter
Mantente al día con Bird a través de actualizaciones semanales en tu buzón.
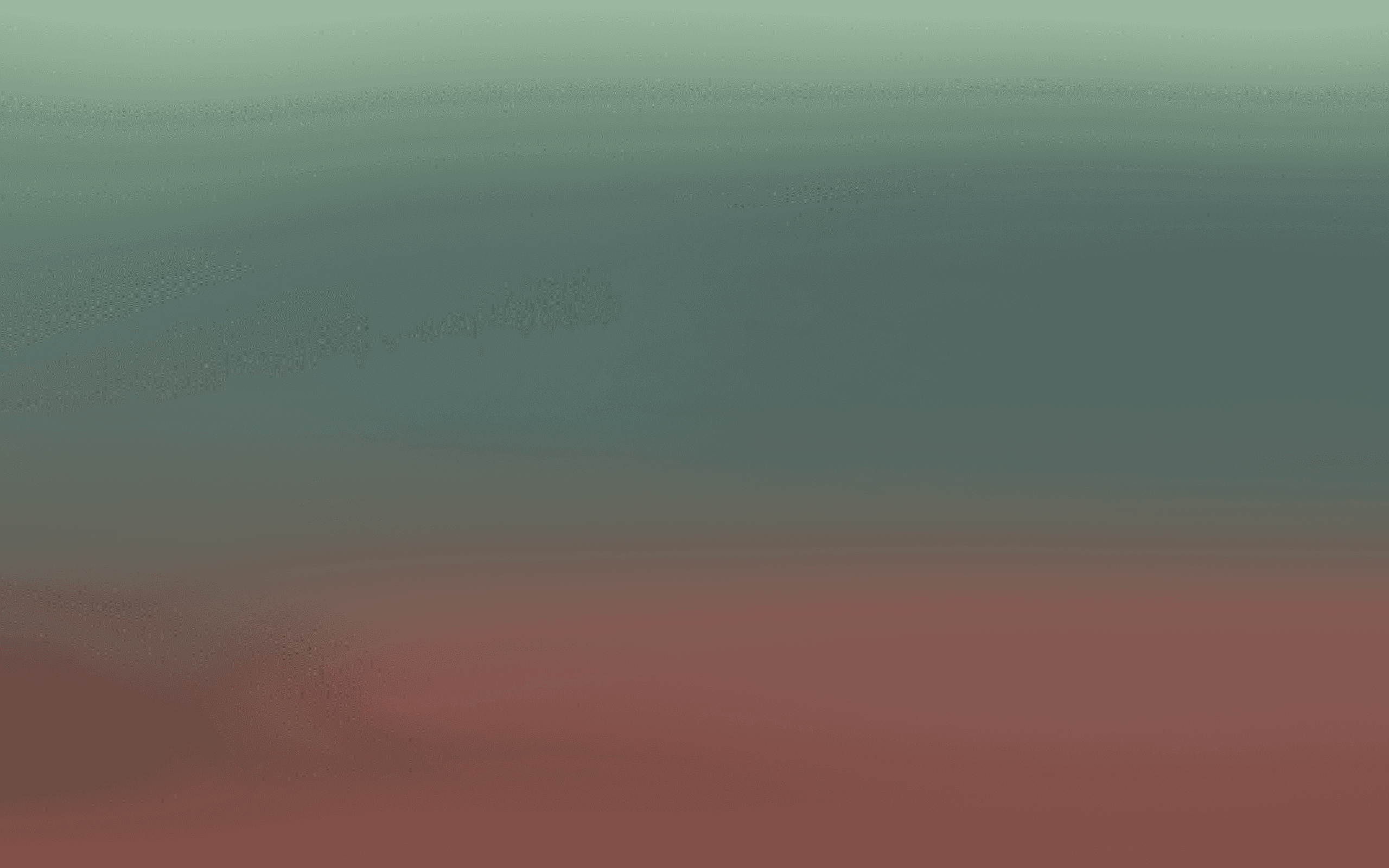
Conectémosle con un experto de Bird.
Vea el poder completo del Bird en 30 minutos.
Al enviar, aceptas que Bird pueda contactarte sobre nuestros productos y servicios.
Puedes darte de baja en cualquier momento. Consulta el Aviso de Privacidad de Bird para obtener detalles sobre el procesamiento de datos.
G
Grow
M
Marketing
A
Automate
Newsletter
Mantente al día con Bird a través de actualizaciones semanales en tu buzón.
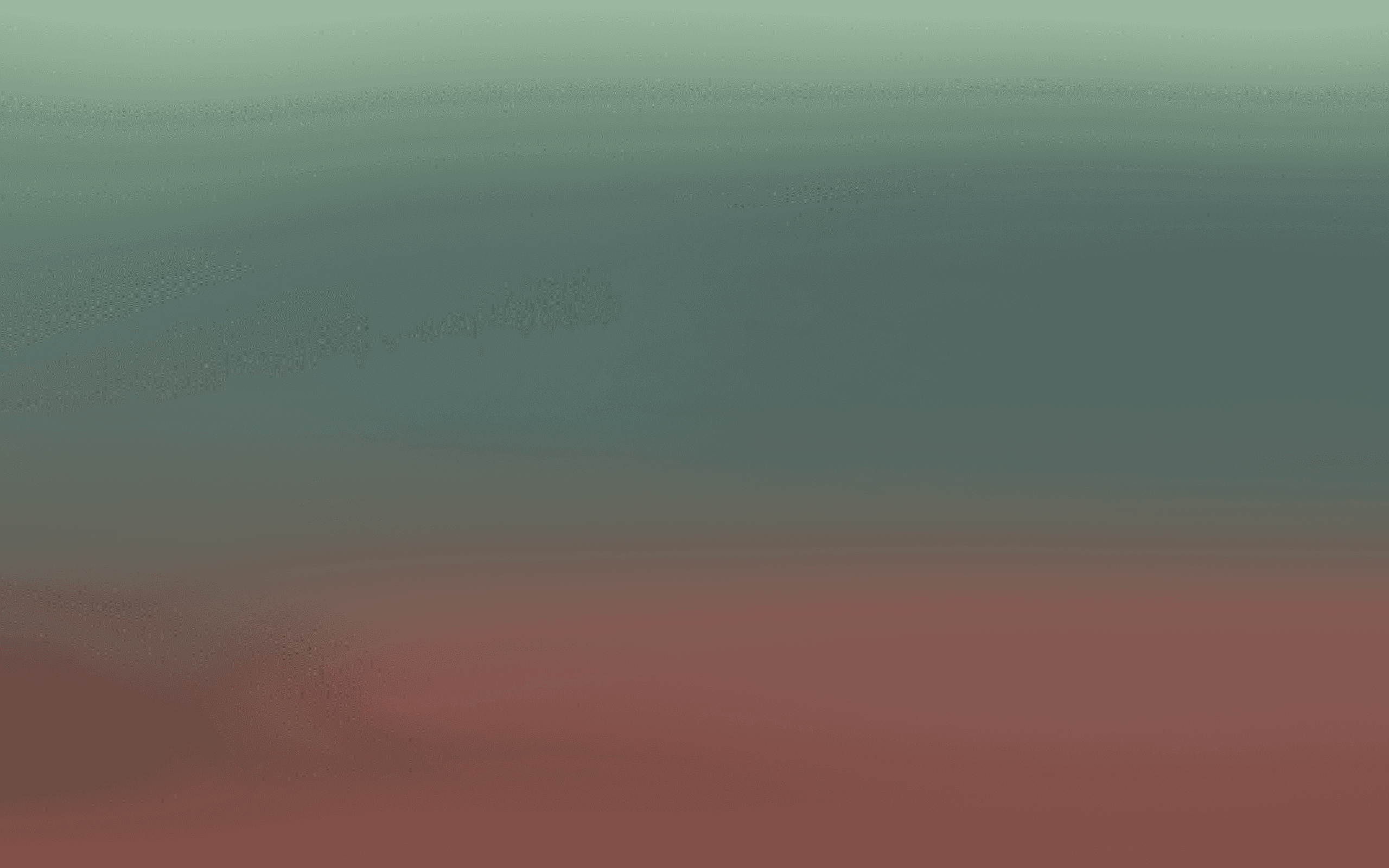
Conectémosle con un experto de Bird.
Vea el poder completo del Bird en 30 minutos.
Al enviar, aceptas que Bird pueda contactarte sobre nuestros productos y servicios.
Puedes darte de baja en cualquier momento. Consulta el Aviso de Privacidad de Bird para obtener detalles sobre el procesamiento de datos.
R
Reach
G
Grow
M
Manage
A
Automate
Newsletter
Mantente al día con Bird a través de actualizaciones semanales en tu buzón.
