G
G
M
M
Marketing-Handbuch
Finden Sie Antworten auf detaillierte, technische Fragen
Suche
Wie man anfängt.
Schritt-für-Schritt-Anleitungen, um loszulegen.
Wie man anfängt.
Schritt-für-Schritt-Anleitungen, um loszulegen.
Wie man anfängt.
Schritt-für-Schritt-Anleitungen, um loszulegen.



Häufig gestellte Fragen.
Alles, was Sie wissen müssen
Welche Berichte und Analysen sind in Bird verfügbar?
Welche Berichte und Analysen sind in Bird verfügbar?
Welche Berichte und Analysen sind in Bird verfügbar?
Wie unterstützt Bird globale Kampagnen?
Wie unterstützt Bird globale Kampagnen?
Wie unterstützt Bird globale Kampagnen?
Wie richte ich automatisierte Kundenreisen ein und verwalte sie?
Wie richte ich automatisierte Kundenreisen ein und verwalte sie?
Wie richte ich automatisierte Kundenreisen ein und verwalte sie?
Wie kann ich meine Daten segmentieren?
Wie kann ich meine Daten segmentieren?
Wie kann ich meine Daten segmentieren?
Welche Kanäle unterstützt Bird?
Welche Kanäle unterstützt Bird?
Welche Kanäle unterstützt Bird?
Kann ich meinen Onlineshop wie Shopify oder BigCommerce mit Bird verbinden?
Kann ich meinen Onlineshop wie Shopify oder BigCommerce mit Bird verbinden?
Kann ich meinen Onlineshop wie Shopify oder BigCommerce mit Bird verbinden?
Wie synchronisiere ich Daten mit Bird?
Wie synchronisiere ich Daten mit Bird?
Wie synchronisiere ich Daten mit Bird?
Wie schneidet Bird Marketing im Vergleich zu anderen Plattformen ab?
Wie schneidet Bird Marketing im Vergleich zu anderen Plattformen ab?
Wie schneidet Bird Marketing im Vergleich zu anderen Plattformen ab?
Welche KI-Funktionen bietet Bird für Marketing?
Welche KI-Funktionen bietet Bird für Marketing?
Welche KI-Funktionen bietet Bird für Marketing?
Welche Funktionen bietet Bird?
Welche Funktionen bietet Bird?
Welche Funktionen bietet Bird?
Was sind die Hauptvorteile von Bird Marketing?
Was sind die Hauptvorteile von Bird Marketing?
Was sind die Hauptvorteile von Bird Marketing?
Was ist Bird Marketing und wie funktioniert es?
Was ist Bird Marketing und wie funktioniert es?
Was ist Bird Marketing und wie funktioniert es?
Wie es sich vergleicht.
Vergleichen Sie Bird mit Alternativen.
Wie es sich vergleicht.
Vergleichen Sie Bird mit Alternativen.
Wie es sich vergleicht.
Vergleichen Sie Bird mit Alternativen.
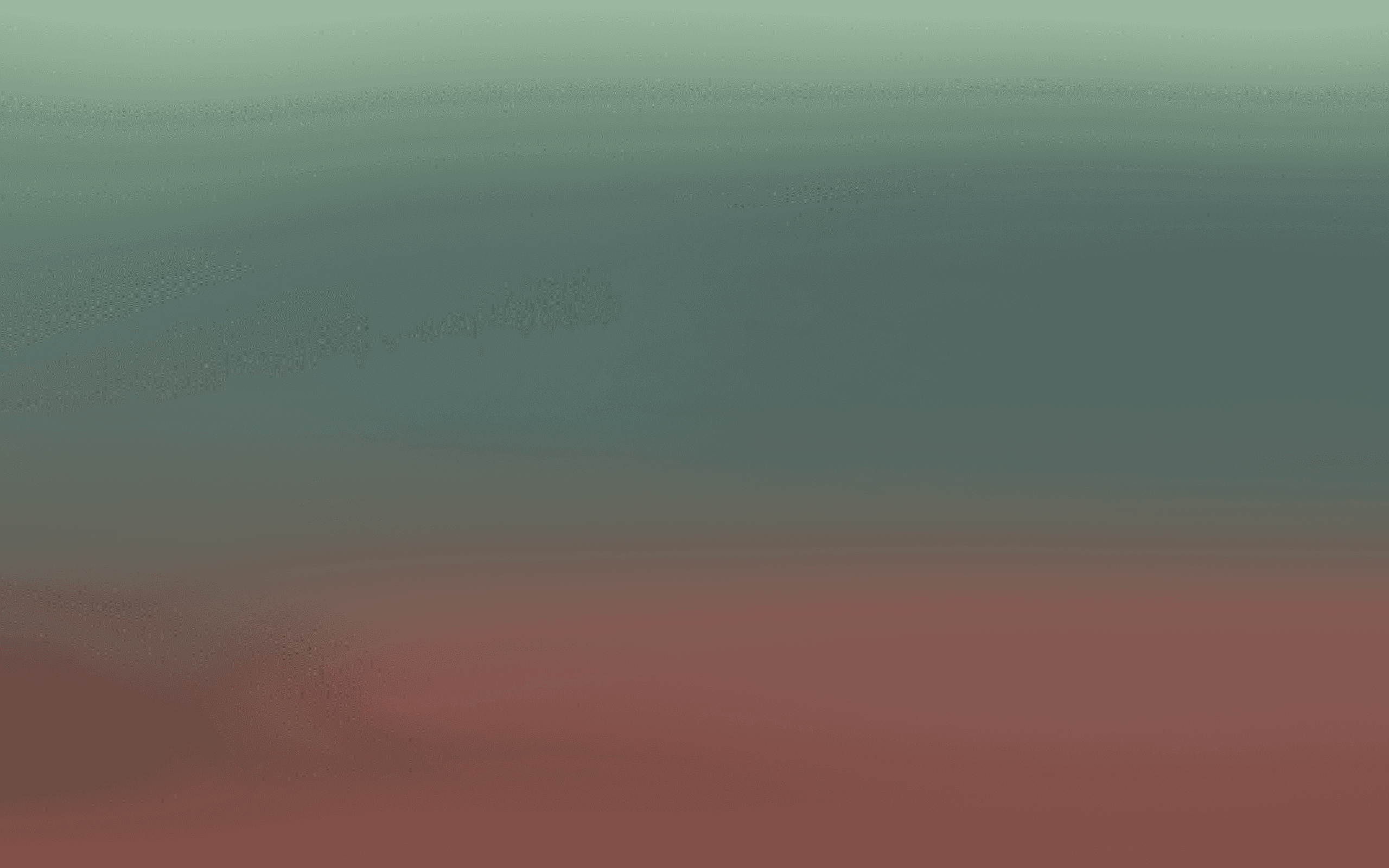
Lassen Sie uns Sie mit einem Bird-Experten verbinden.
Erleben Sie die volle Macht des Bird in 30 Minuten.
Durch die Übermittlung stimmen Sie zu, dass Bird Sie bezüglich unserer Produkte und Dienstleistungen kontaktieren darf.
Sie können sich jederzeit abmelden. Weitere Informationen zur Datenverarbeitung finden Sie in Birds Datenschutzerklärung.
G
Grow
M
Marketing
M
Manage
A
Automate
Newsletter
Bleiben Sie mit Bird auf dem Laufenden durch wöchentliche Updates in Ihrem Posteingang.
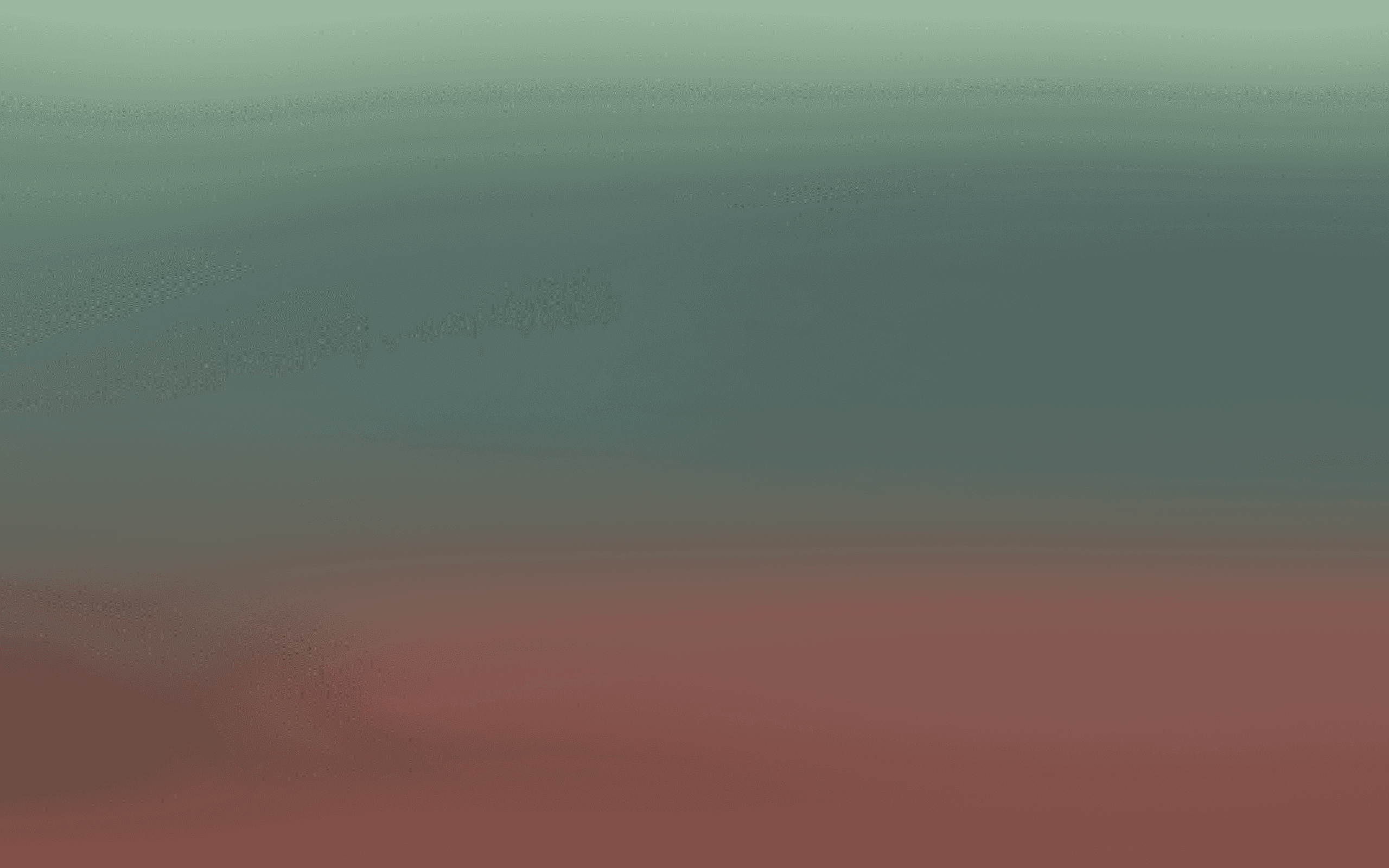
Lassen Sie uns Sie mit einem Bird-Experten verbinden.
Erleben Sie die volle Macht des Bird in 30 Minuten.
Durch die Übermittlung stimmen Sie zu, dass Bird Sie bezüglich unserer Produkte und Dienstleistungen kontaktieren darf.
Sie können sich jederzeit abmelden. Weitere Informationen zur Datenverarbeitung finden Sie in Birds Datenschutzerklärung.
G
Grow
M
Marketing
M
Manage
A
Automate
Newsletter
Bleiben Sie mit Bird auf dem Laufenden durch wöchentliche Updates in Ihrem Posteingang.
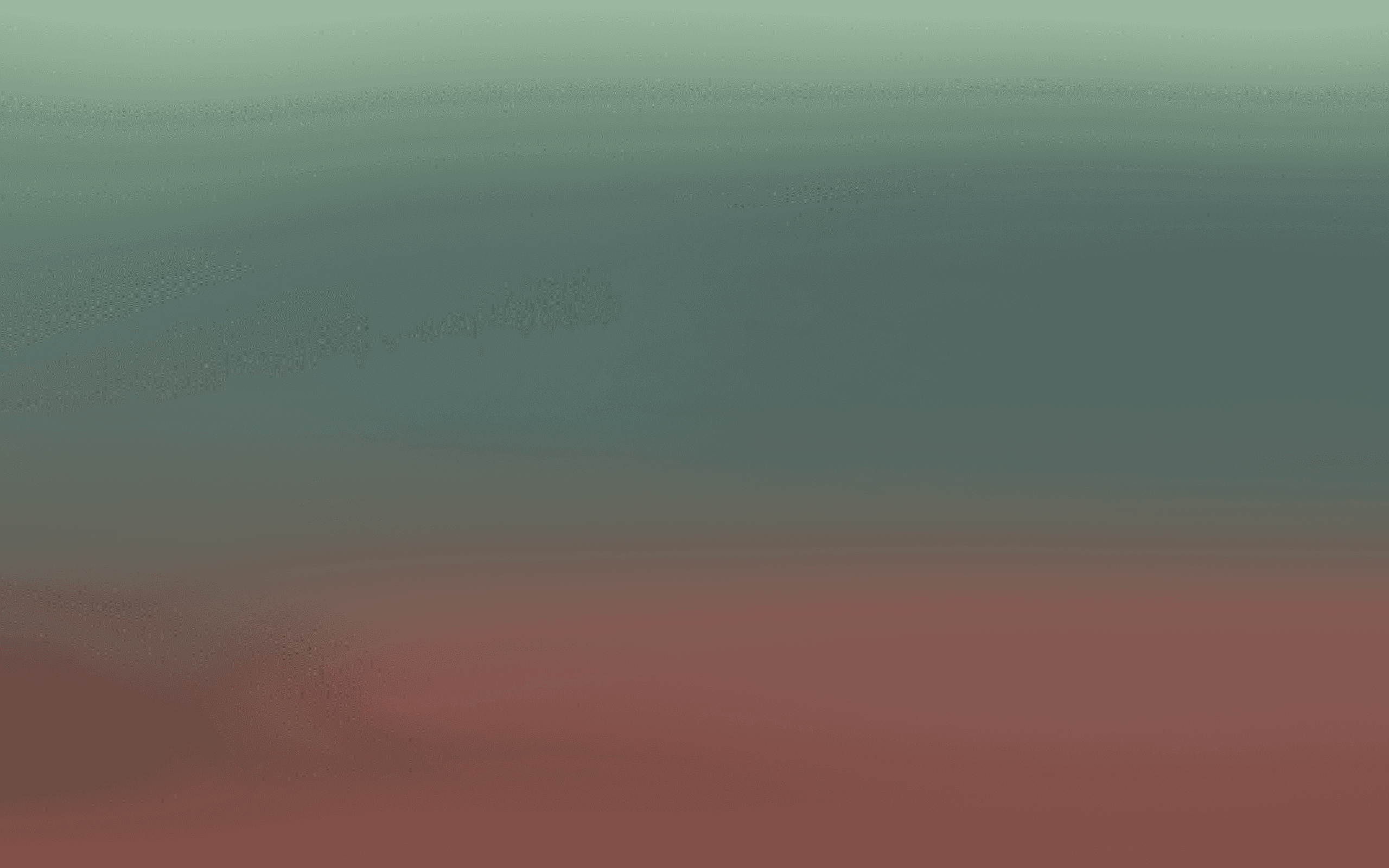
Lassen Sie uns Sie mit einem Bird-Experten verbinden.
Erleben Sie die volle Macht des Bird in 30 Minuten.
Durch die Übermittlung stimmen Sie zu, dass Bird Sie bezüglich unserer Produkte und Dienstleistungen kontaktieren darf.
Sie können sich jederzeit abmelden. Weitere Informationen zur Datenverarbeitung finden Sie in Birds Datenschutzerklärung.
R
Erreichen
G
Grow
M
Manage
A
Automate
Newsletter
Bleiben Sie mit Bird auf dem Laufenden durch wöchentliche Updates in Ihrem Posteingang.
